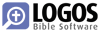Getting your Logos 4 Library into Zotero
This material is reproduced with permission from the Logos Bible Software blog. Original URL (now a 404): http://blog.logos.com/archives/2010/06/exporting_your_logos_4_library_to_zotero.html
These instructions are for Logos 4.
Here are the five simple steps you’ll need to take.
Step 1: Change your citation style to BibTeX.
Go to Tools > Program Settings, look for Citation Style under the General settings, and select BibTeX Style from the dropdown. Or just type Set Citation Style to BibTeX in the Command Bar. (You can also use either the RIS or Refer/BibIX style.)
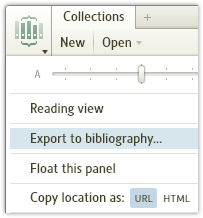
Step 2: Create a collection of all your resources.
Go to Tools > Collections and click New. Give it a name like All, and then enter rating:>=0 into the “Start with resources matching” box. This will find all resources with a rating of 0 or higher, which is equivalent to all resources. If you don’t want to export all of your resources, create a collection of just the ones you want.
Step 3: Export your collection to a text file.
With that collection opened, click on the panel menu and choose “Export to bibliography.” Give your file a name like Zotero, and save it to your desktop as a .txt file.
Step 4: Change your citation style back to your preferred style.
Once you’ve successfully exported your library or collection, you can change your citation style back to what it was before. You can do with through the Settings panel or via the Command Bar.
Step 5: Import your file into Zotero.
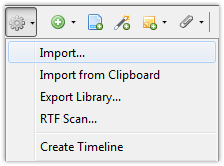
In Zotero, click on the Actions button and choose Import. Select your Zotero.txt file and click Open. Depending on how many resources you’re importing, it may take anywhere from a few seconds to a few minutes.
Once importing is complete, you’re ready to go. You can now use Logos 4 for your researching and allow Zotero to manage your citations and bibliographies.